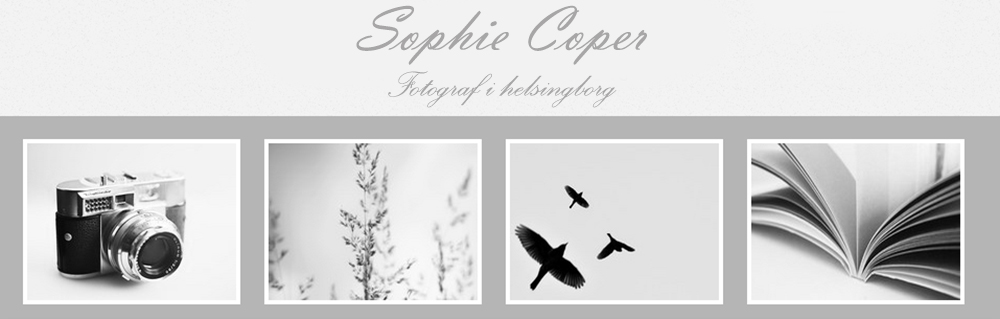Naked eyes




Förbättra landskapsbilder!

1.Välj Nivåer

Välj Bild > Justeringar > Nivåer (Image > Adjustments > Levels). Dra in reglaget för skuggor, den vänstra triangeln, till histogrammets bas. Gör samma sak med reglaget för högdagrar, den högra tringeln.
2. Mörka lite
Flytta reglaget för mellantoner, den mellersta triangeln, lite åt höger för att göra ett snäppet mörkare foto. Tryck OK.
Vi har med nivåer sträckt ut ljuset till att täcka hela det tillgängliga omfånget. Nu finns kraftigt mörka och ljusa toner i bilden. Resultatet känns som att en grå hinna lyfts från fotot. Nästan alla foton kan justeras med nivåer.
Tips lånat från moderskeppet.se
Redigerat lite!


LOKA - smultron med citron!

just nu....

Före och efter redigering!
High Key

När passar det?
För att en high key-effekt ska bli lyckosam krävs det att bilden redan innehåller en hel del ljusa toner. Det viktiga är dock att inte detaljerna har gått förlorade i de ljusaste partierna. Du bör alltså haft ordning på exponeringen när du fotograferade. Vissa porträtt kan bli riktigt snygga med den här effekten, liksom en del stilleben. Testa gärna att använda motiv med väldigt ljusa objekt som kompletterats med en stark färg – exempelvis knallröd tomatsoppa i en vit porslinstalrik på en vit duk.
Hur gör man?
1. Gör först två kopior av din bild och fyll sedan bakgrundslagret med vit färg, till exempel via Redigera > Fyll(edit > fill). Klicka bort synligheten för det översta lagret tills vidare.
2. Markera ditt bildlager och välj Bild > Justeringar > Tunna ut (image > adjustments > desaturate) för att avlägsna all färg.
3. Öppna därefter ett kurvfönster via Bild > Justeringar> Kurvor (image > adjustments > curves). Ljusa upp bilden genom att dra kurvan snett uppåt vänster. Gör den så ljus du kan, men håll hela tiden ögonen på din bild så att du inte fräter ut viktiga högdagerområden. Klicka OK när du är klar.

4. För att få bilden att tona ut mot en vit bakgrund gör du sedan en lassomarkering kring ditt huvudmotiv och klickar på knappen Lägg till lagermask (add layer mask) längst ner i lagerpanelen. Mjuka därefter upp maskens kanter. I Photoshop CS4 växlar du lätt till maskpanelen och drar upp Ludd (feather) för att mjuka upp konturerna. Arbetar du i tidigare versioner av Photoshop går du istället till Filter > Oskärpa > Gaussisk oskärpa (filter > blur > gaussian blur) och höjer radien tills resultatet ser bra ut. Klicka sedan OK.

5. I det här läget har du en high key-bild i gråskala vilket ofta är det snyggaste. Vill du ändå återföra lite färg markerar du den andra lagerkopian du gjorde av ursprungsbilden. Klicka igång synligheten igen och välj Lager > Skapa urklippsmask (layer > create clipping mask) för att lagret ska påverkas av samma lagermask som du skapade i det föregående steget. Ändra sedan lagrets blandningsläge till Mjukt ljus(soft light) och sänk lageropaciteten rejält tills precis lagom mycket färg slår igenom.
Foto uppgift!